Q & A
Q 質問
「WindowsによってPCが保護されました」と表示されます。
対処方法を教えてください。
A 回答
Windows のセキュリティ機能によって、メッセージが表示されています。
ファイルの発行元などを確認して問題がない場合は、メッセージ内の「詳細情報」をクリックして表示される画面から、ファイルを実行します。
対処方法については、次の項目を順番に確認してください。
1.メッセージが表示された場合の操作方法
メッセージが表示された場合は、次のとおり操作します。
[操作手順]
操作手順の画像は、Windows 10 November 2019 Update(Windows 10, version 1909)のものです。
1.「Windows によってPCが保護されました」の「詳細情報」をクリックします。

2.アナログチャートのホームページからダウンロードしたドライバーなど、安全性が確認できる場合は、「実行」ボタンをクリックします。
アプリケーションやファイルの提供元が不明など、安全性が確認できない場合は、「実行しない」ボタンをクリックします。

※アドバイス
アナログチャートのホームページからダウンロードする、検査済みのドライバーなどでも「発行元」に「不明な発行元」と表示されることがあります。
「不明な発行元」と表示されても、安全性が確認できる場合は実行してください。
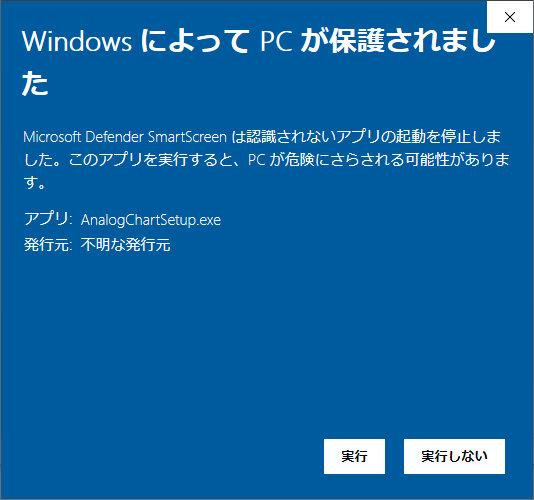
「実行」ボタンが表示されない場合は、次の確認手順に進みます
Windows 10で「実行」ボタンが表示されない場合は、Windows セキュリティまたは、Windows Defenderの設定を変更します。
重要 設定を変更することで、今後は警告メッセージが表示されなくなります。
[操作手順]
お使いの環境によっては、表示される画面が異なります。
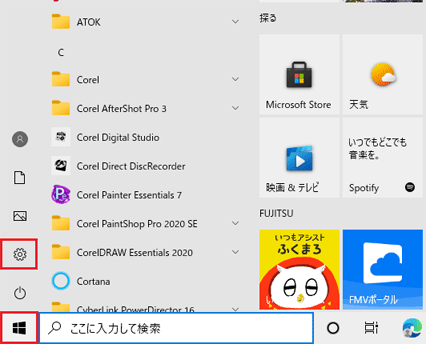
2.「設定」が表示されます。
「更新とセキュリティ」をクリックします。
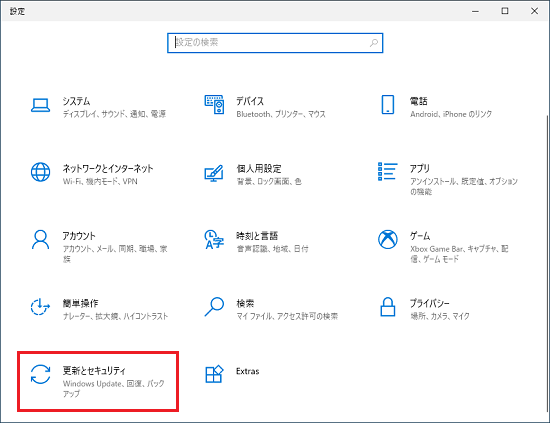
3.「Windows セキュリティ」または、「Windows Defender」をクリックします。
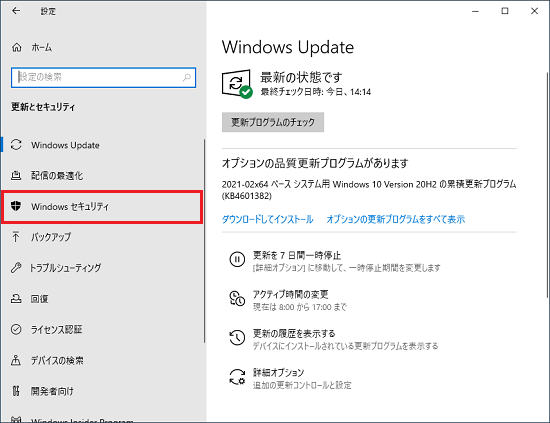
4.「Windows セキュリティを開く」ボタンまたは、「Windows Defender セキュリティ センターを開きます」ボタンをクリックします。
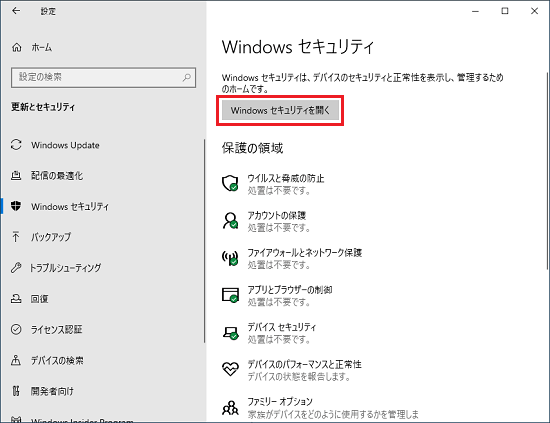
5.「Windows セキュリティ」または、「Windows Defender セキュリティ センター」が表示されます。 「アプリとブラウザー コントロール」をクリックします。
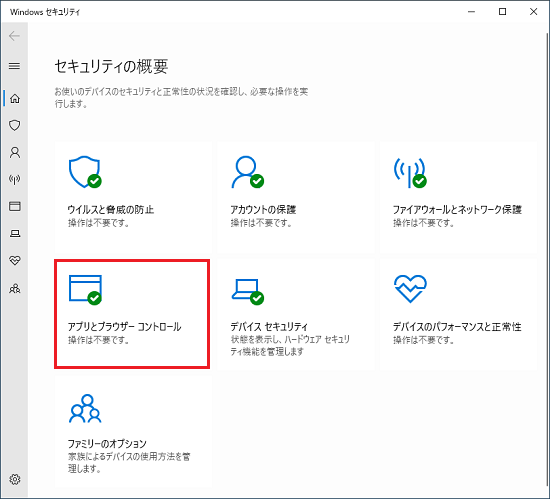
6.「評価ベースの保護設定」をクリックします。
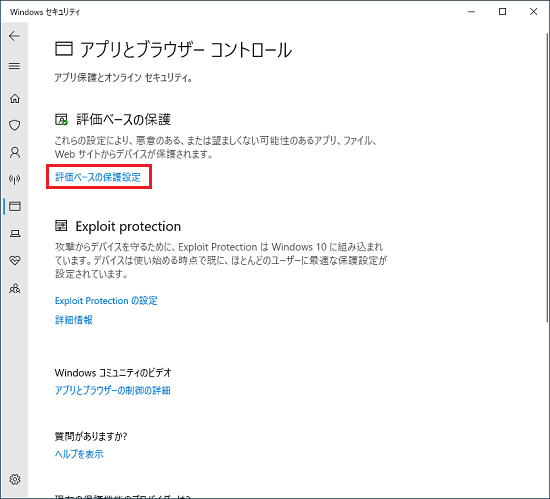
7.「アプリとファイルの確認」にあるスイッチをクリックし、オフ(白)にします。
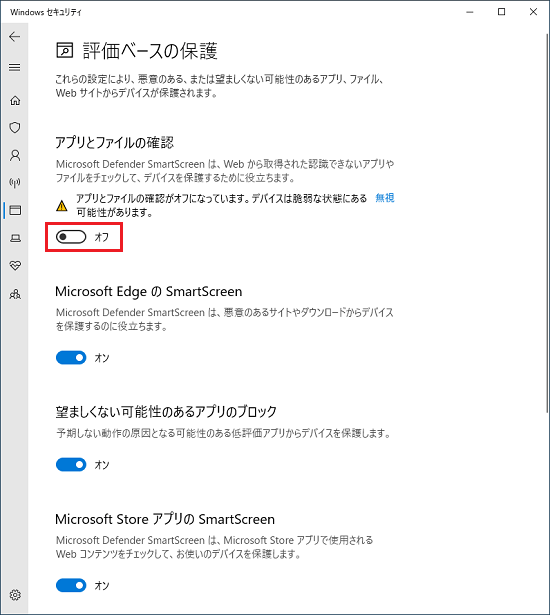
8.ユーザーアカウント制御が表示されます。「はい」ボタンをクリックします。
9.「Windows セキュリティ」または、「Windows Defender セキュリティ センター」を「×」ボタンをクリックして閉じます。
10.「設定」を「×」ボタンをクリックして閉じます。